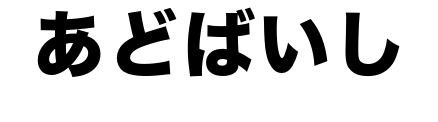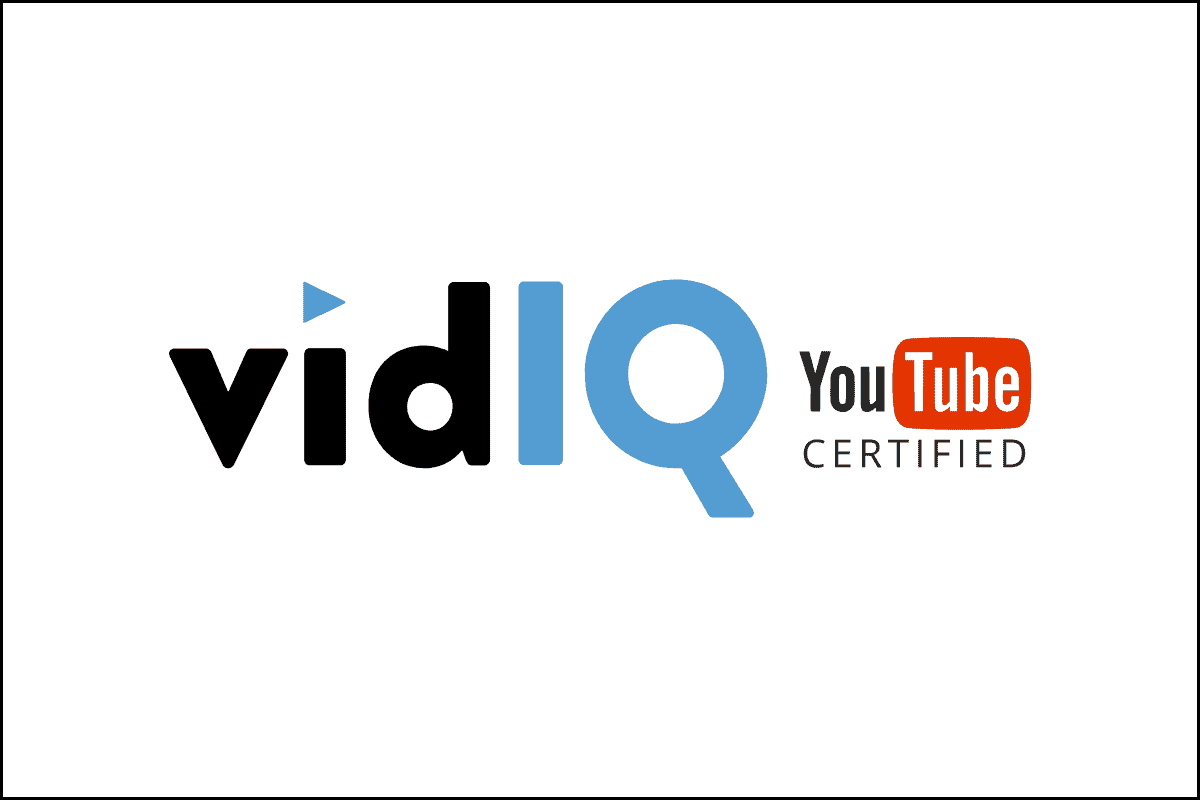Youtubeのリサーチ&分析に必須!vidIQの使い方
Youtubeを攻略したい担当者やフリーランス「vidIQってyoutube動画の需要をリサーチするのに良いって聞いたけどどうやって使うの?分析方法についても知りたい」
そんな疑問にお答えします!
vidIQのアカウント作成&セッティング

1.公式ページでアカウントを作成する
まずは、vidIQの公式ページで
アカウントを作成しましょう。
もちろん無料です。
公式サイトにメールアドレスとパスワードを
入力する欄がありますので、そこに入力。
パスワードは任意で決めてください。
入力が完了したら、
「Sign Up For Free」
をクリックしてください。
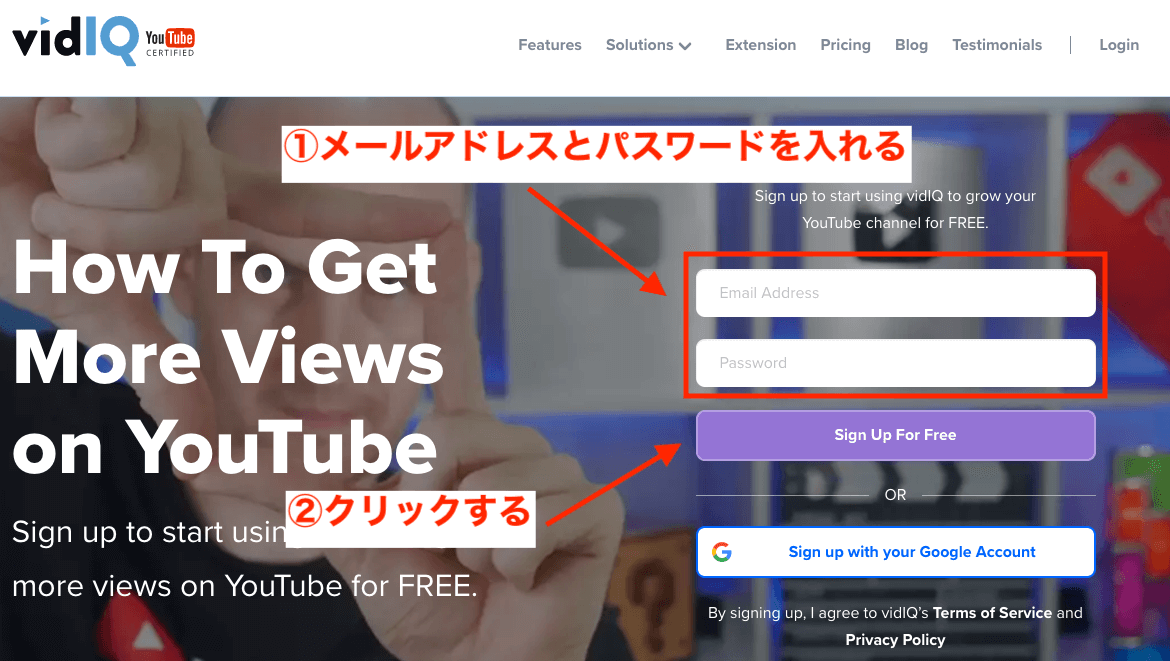
2.登録したメールアドレスを認証する
次のような「Youtubeチャンネルを登録する」という
画面が出ると思いますが、とりあえず無視してOK。
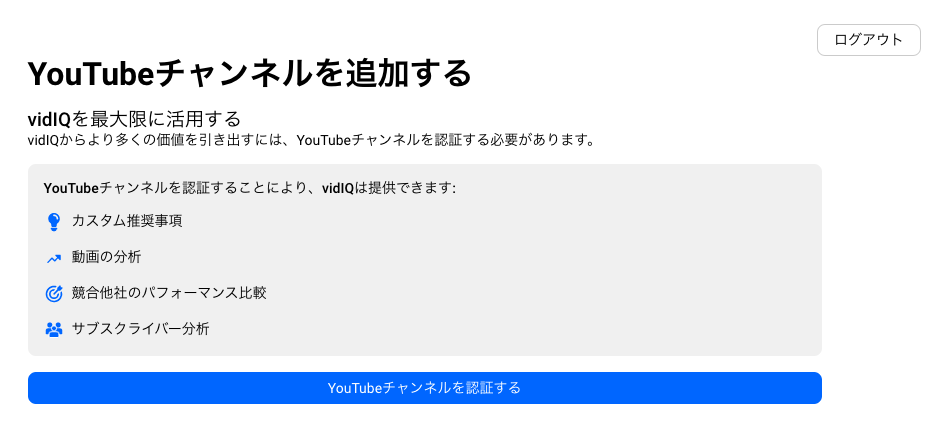
入力したメールアドレス宛にvidIQから
メールが届いているので、受信ボックスを見に行ってください。
次のようなメールが届いているはずです。
英語で表記されていますが、
メールアドレスの認証確認だけなので、
やることは簡単です。
「Click this link to confirm your account」
をクリックするだけ。
これでアカウント作成が完了です。
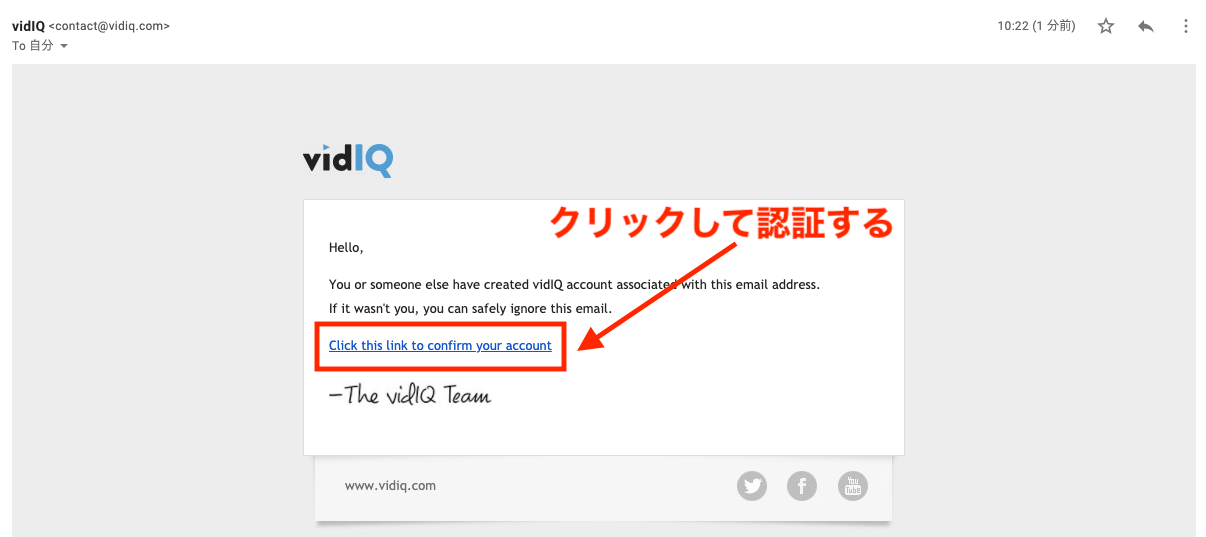
3.GoogleChromeに拡張機能を入れる
vidIQはGoogleChromeの拡張機能を使うので、
もしGoogleChromeをインストールしていない方は
以下からダウンロード&インストールしてください。
GoogleChromeが準備できたら、
VidIQをGoogleChromeで使えるように
セッテングします。
まずは以下のリンクをクリックしてください。
» vidIQ Vision for YouTube
すると、以下の画面が出ます。
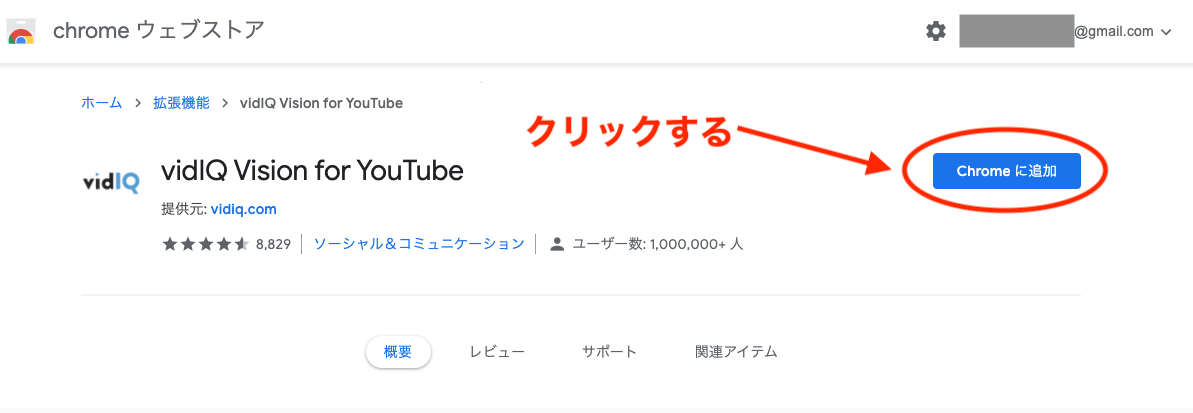
「Chromeに追加」をクリック。
次の画面が出ます。
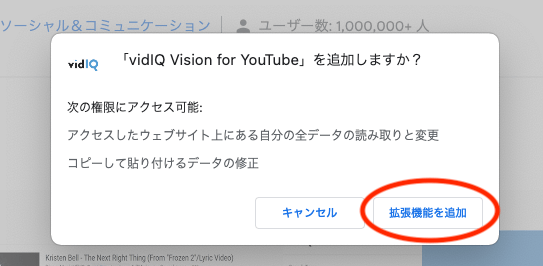
「拡張機能を追加」
をクリックしてください。
すると、vidIQのYoutubeページに
自動的に移行し、以下の画面が出ます。
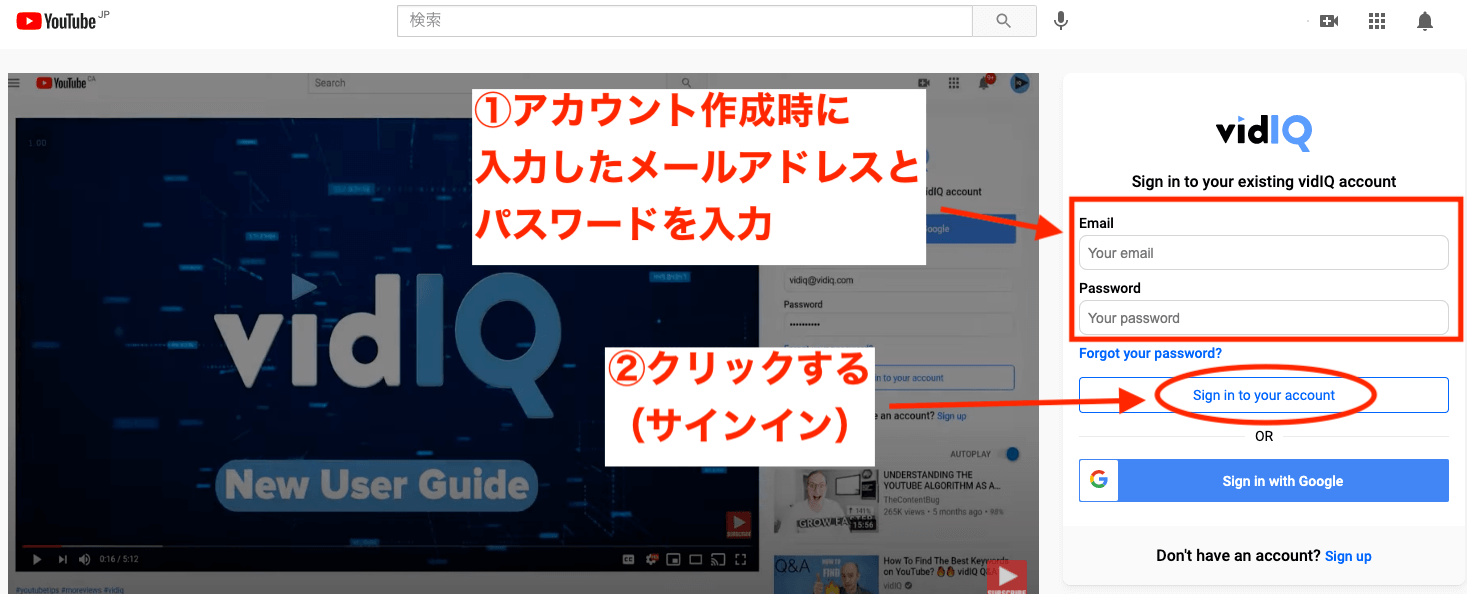
右の空欄に、アカウントを作成したときに入力した、
メールアドレスとパスワードを入れてください。
最後に、
「Sign to your account」
をクリック。
以下の表示が出れば準備完了です!
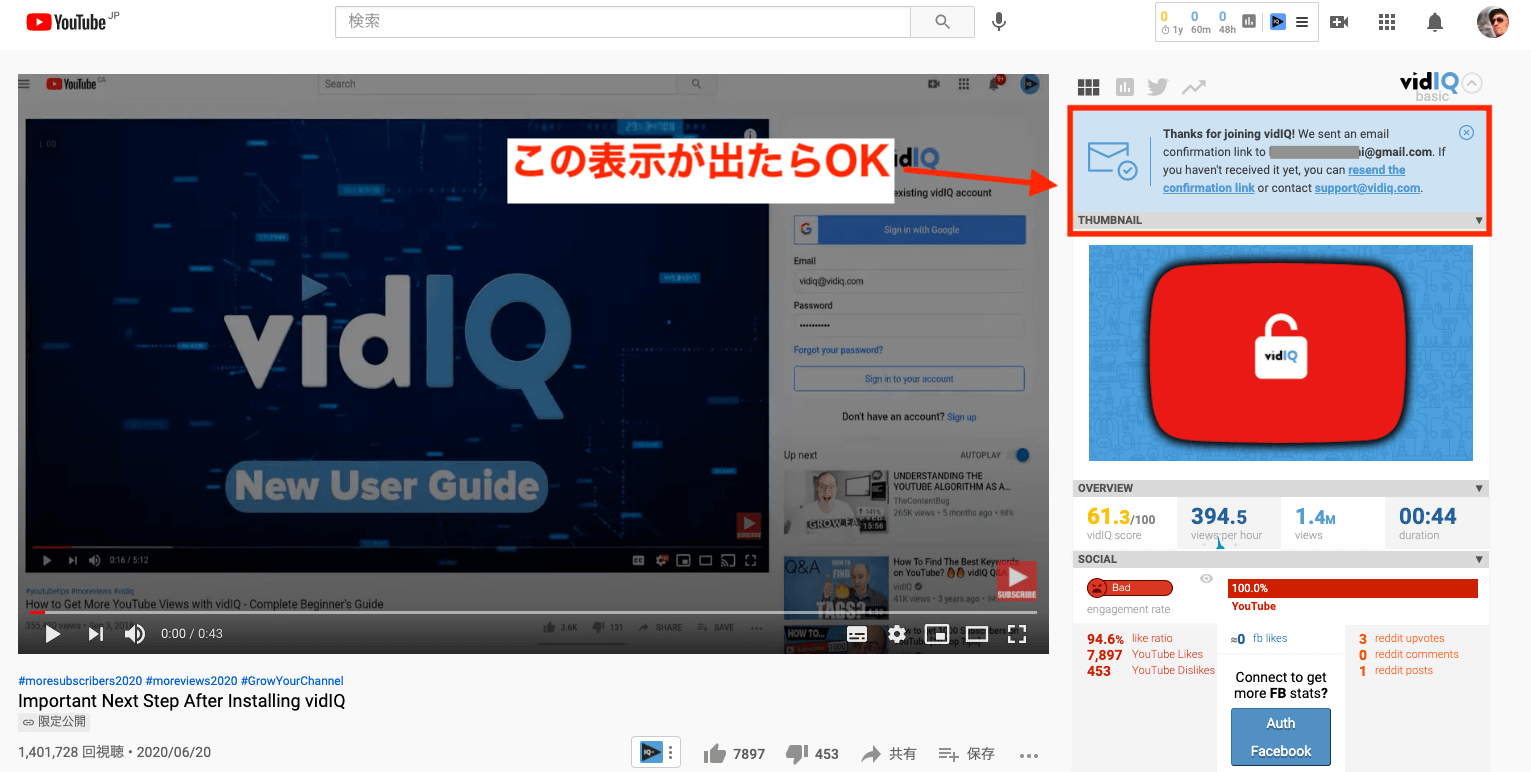
ちゃんとセッティングされているか、
確認してみましょう!
左上のYoutubeのマークをクリックして、
Youtubeのホーム画面に行ってください。
すると、Youtubeの右上に次のような表示が
出ているのがわかるかと思います。

これでvidIQの
セッティングが完了しました。
では具体的な使い方を
お伝えしていきます。
【スポンサードサーチ】
vidIQを使ったリサーチ方法

まずはYoutubeでどれだけのニーズがあるかを
調べるためのリサーチ方法です。
「このテーマってYoutubeで出す動画を
撮ろうと思うけど、需要あるのかなぁ。。」
そんなキーワードのボリュームを
知りたいときに最適です。
というか、これをしないでYoutubeを
始めるのはかなり危険といえます。
何十本と撮影したけど、
ニーズがなくてほとんど反応がなかったってことに
なりかねないですからね。
では早速やっていきましょう。
やり方は簡単です。
まず、普段どおりな感じで、
検索窓にキーワードを打ち込んで
Enterボタンを押します。
今回は例として、
「数学」
と打ち込みます。

すると、次のように
中心に検索結果出てきた動画のサムネイル、
右側にいろんな数字が出てきているのが
わかりますね。
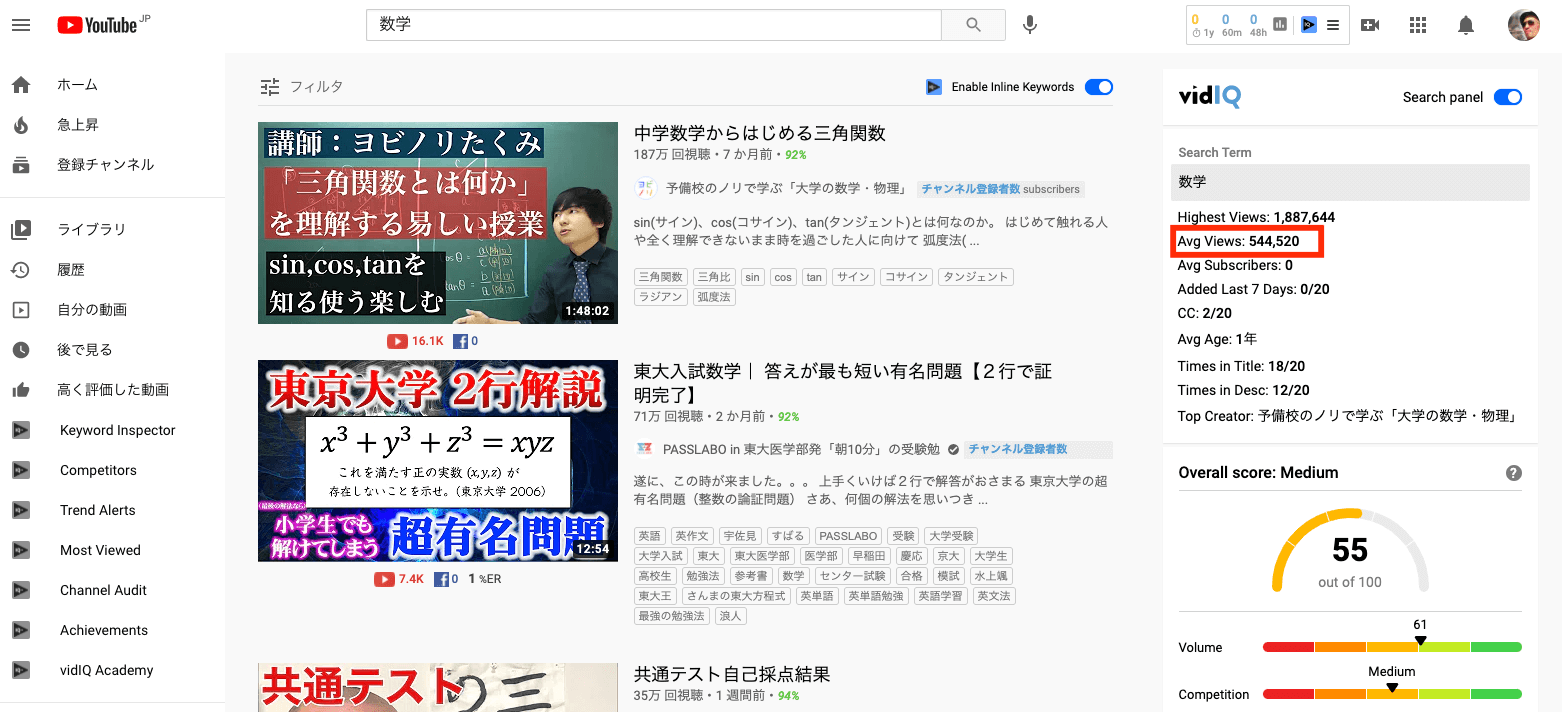
注目すべきは、
「Avg Views」
の数字です。
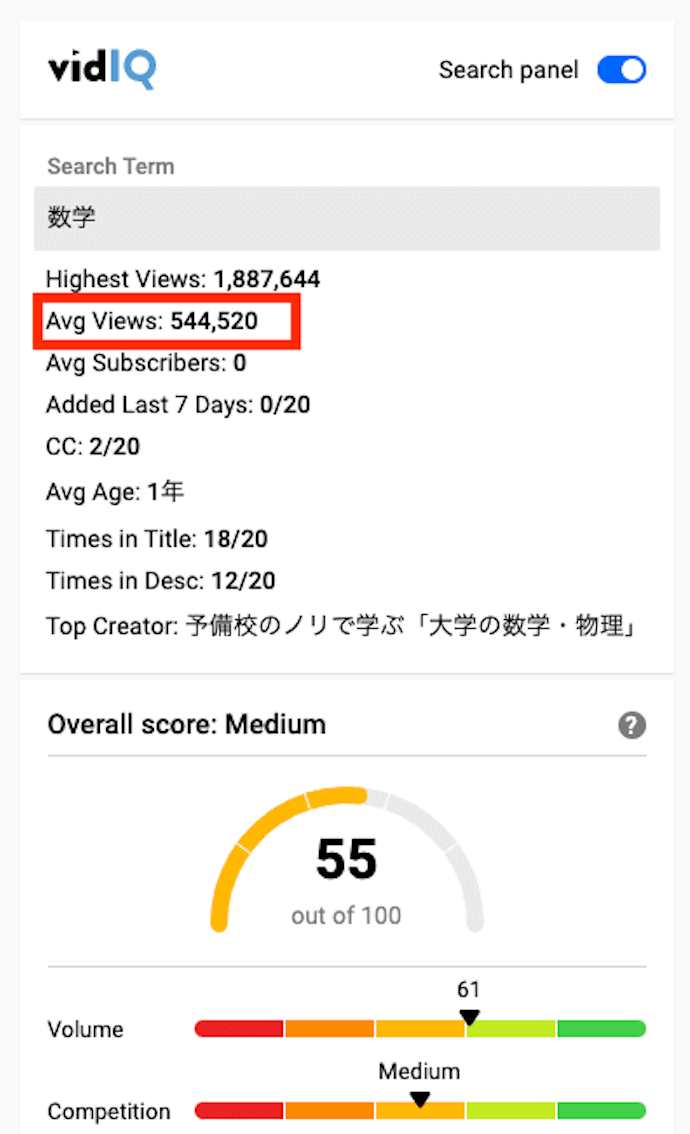
この数字はキーワードに関連する、
全ての動画の視聴回数の
平均をあらわしています。
なので、この数字が大きければ
大きいほどそれだけ視聴される
可能性があるということです。
例であげた、「数学」という
キーワードだと544,520でしたが、
これが「英語」だとどうでしょう。
調べてみたところ、
Avg Viewsは”996,871″。
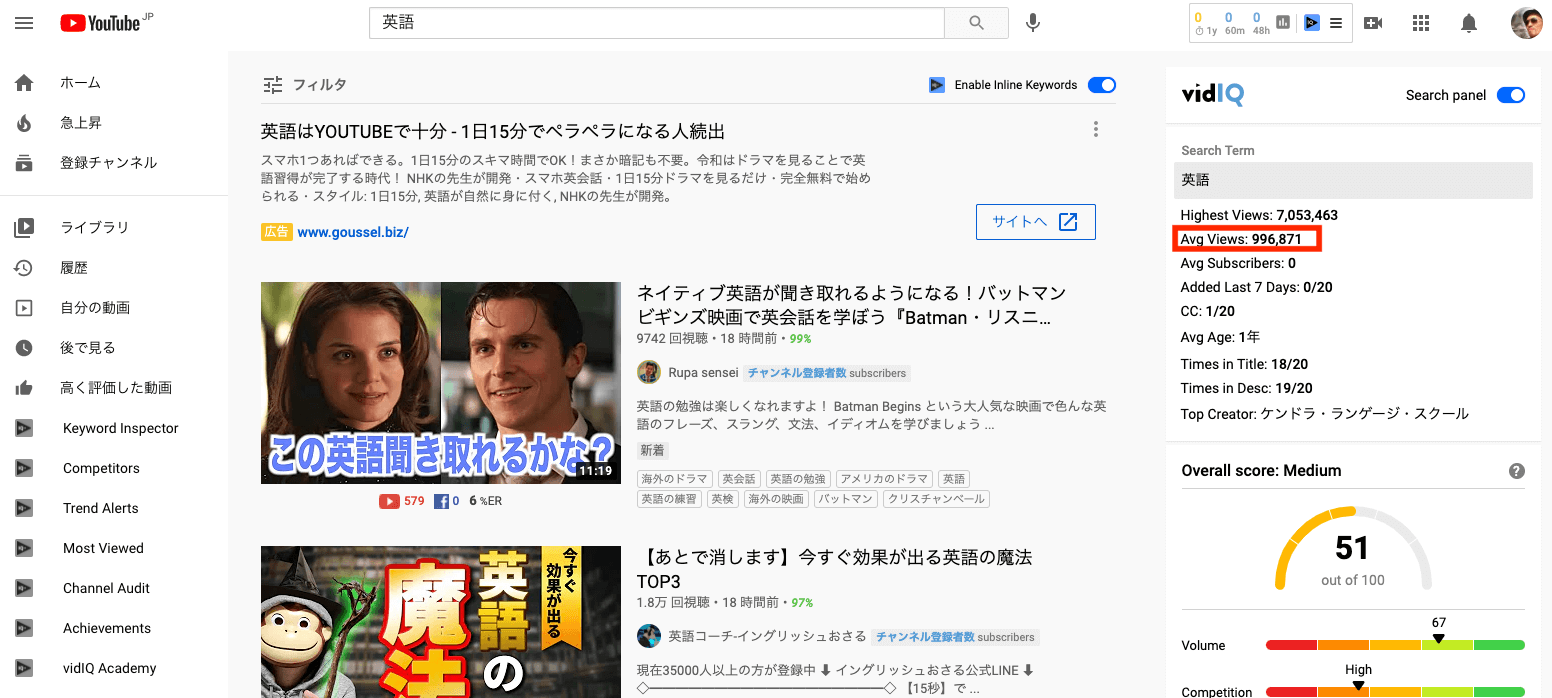
つまり、英語のほうが
数学より約1.8倍の
ボリュームがあることがわかります。
このようにやろうとしている
テーマや内容に関連するキーワードで
検索してみてください。
どれだけの需要があるのかを
リサーチできますよ。
vidIQを使った動画の分析方法

最後に、
動画とチャンネルの分析方法についてお伝えします。
特に競合調査で使える方法ですよ。
では、何かしらの動画タイトルをクリックしてみましょう。
動画の右側に次の赤枠にあるような
いろんな指標が表示されているのがわかるかと思います。
※今回ヒカキンさんのネコ(かわいい!)の動画を例としてあげました
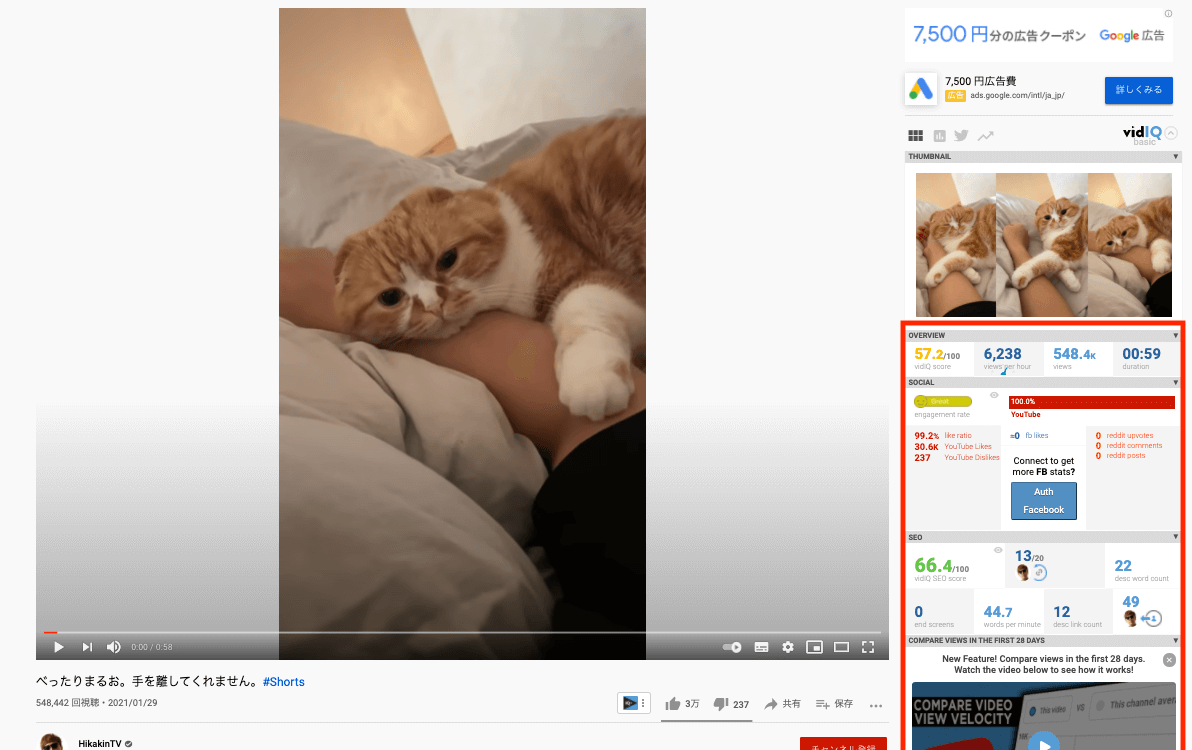
例えば、スコアと言って、
vidIQが独自で点数をつけているもの
(100点満点中何点か)があります。
ただ、個人的にはあまりこのスコアは
現状あまり信用していません。
なぜなら、スコアが低いものが高いものよりも
上位に表示されるものがいくつもあるからです。
それにどういう基準で
スコア付けしているかも不明なんですよね。
なので、いくつかの指標の中から
使えそうなものだけをピックアップしています。
それが以下の7つです。
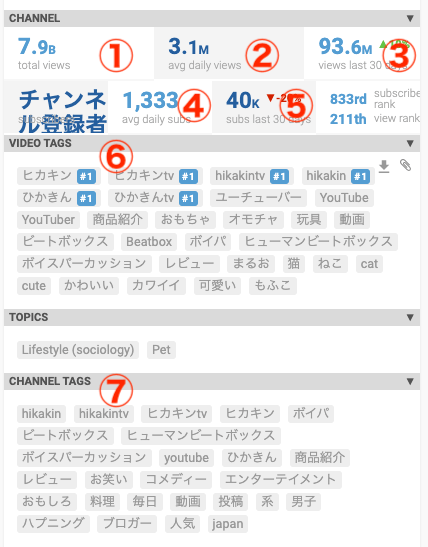
①total views
動画の総再生回数
②avg dailly views
動画の1日あたりの平均再生回数
③view last 30 days
動画の直近30日間の総再生回数
④avg dailly subs
チャンネルの1日平均の登録者数
⑤subs last 30 days
チャンネルの直近30日間のチャンネル登録者数
⑥VIDEO TAGS
動画に設定しているタグ
⑦CHANNEL TAGS
チャンネルに設定しているタグ
特に、動画とチャンネルの
1日平均と直近30日間のデータは
よく見ています。
ここ最近の人気度や注目度が
わかるからです。
ぜひあなたの競合の動画も
この方法で調べてみてくださいね。
【スポンサードサーチ】
まとめ
さて、いかがでしたか?
vidIQは日本語化されていないので、
ちょっととっつきくいツールかもしれませんが、
実際使ってみると
簡単だということがわかると思います。
ぜひいろいろいじってみて
どういうことができるのか、
体験してみてください。
あとvidIQは有料版もあるんですが、
こちらはまだ使っていないので
役立ちそうな機能や指標があれば、
今後もシェアしますね!!